シール・ラベル印刷データの作り方
シール・ラベル印刷できる入稿データはどうやって作るの?
デザインデータがあっても、印刷会社に渡すデータはどう作ればいいのか分からない人も多いと思います。
印刷会社によってルールも違います。
弊社においての、Adobe Illustrator の印刷できる版下データの作成の方法を簡単にまとめました。
※この後は「イラレ」と略します。
参考にしてください。他にわからないこととかもありましたら、お気軽にご相談ください。
デザインデータの準備
【確認-1】入稿データは印刷する原寸サイズで作成
【確認-2】カラーモードは[CMYKカラー]にする
印刷はCMYKで行うため[RGBカラー]だと正常に印刷できません。
配置してある画像もすべて[CMYKカラー]にしておいてください。
[ファイル]→[ドキュメントのカラーモード]▶[CMYKカラー]
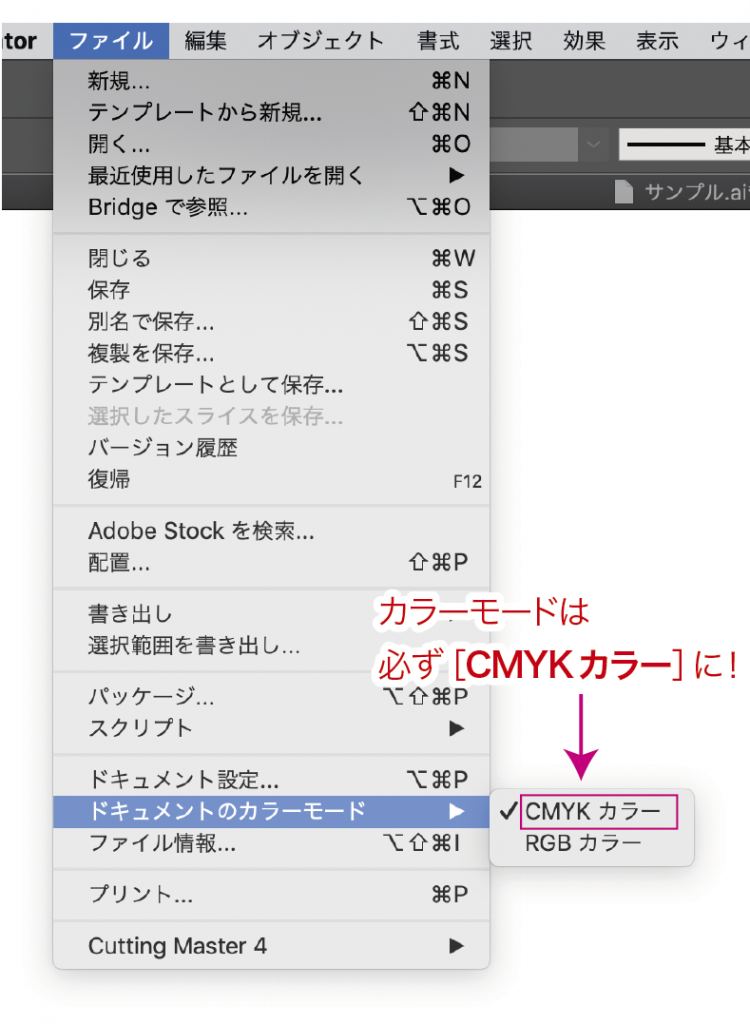
[RGBカラー]のデータを後から[CMYKカラー]に変更すると色がにごり、墨単色部分でもCMYKの掛け合わせになってしまいます。ご注意下さい。
そもそも[RGB]は光の色のことです。スマホやテレビに映す場合は[RGBカラー]です。テレビの画面を拡大鏡で見ると3色の光が並んでいると思います。それが[R(赤)・G(緑)・B(青)]なのです。
印刷は光ではないので[C(シアン)・M(マゼンタ)・Y(イエロー)・K(スミ)]の表現になります。インキの色です。
(厳密に言うと「光ではない」という表現は違うのですが、ここでは簡単に説明するために、あえてこの表現をしています。)
印刷会社に出すデータは[CMYKカラー]と覚えていただけたらいいと思います。
必ず全ての文字に対してアウトライン処理をおこなってください。
弊社にないフォントは文字化けして、違う書体に変わってしまうのです。
アウトラインをかけると、フォントの情報が破棄され文字が図形化されます。
そのため、文字化けせずに正常に印刷できます。
ただし[文字]ではなくなり[図形]となるので、書体の変更や文章の編集ができなくなります。
アウトラインのかけかた
①文字を全て選択
この時、文字以外の図柄も選択されていて大丈夫です。図柄が単純な場合は全選択でも可能です。
ただし選択前に、文字にロックをかけていたら解除するのを忘れずに。
②[書式]→[アウトラインを作成]
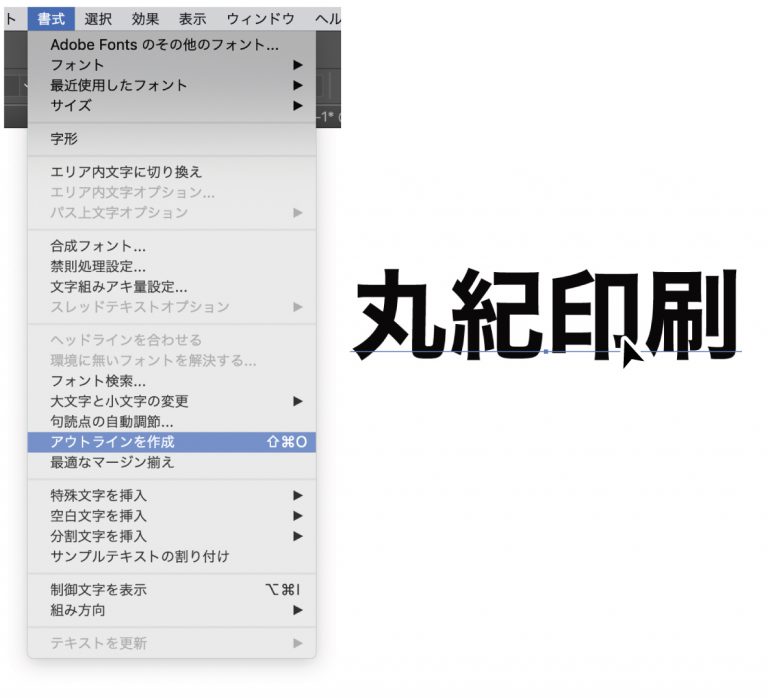
アウトラインをかけても、一見わかりにくいです。 
しかし、選択してみると一目瞭然。
右はアウトラインをとって図形化しているので、文字に沿ってパス選択の表示になっています。  一部分アウトラインかけ忘れの入稿データ、意外と多いです。
一部分アウトラインかけ忘れの入稿データ、意外と多いです。
プレビューをアウトライン表示にして見たり、[フォント検索]でフォントが残っていないか確認してください。
一度アウトラインをかけると元の文字編集ができる状態には戻りません。
アウトラインをかけたデータは[別名で保存]するなどして、アウトライン前のデータを残しておくことをオススメします。
背景に図柄が全面にある場合、もしくは一部分だけれど仕上がりまで図柄がある場合は、印刷時にヌリタシが必要なので、大きさに余裕のあるデータを使用してください。
背景が柄や色のない無地の場合は大丈夫です。
画像解像度は原寸デザインのイラレに配置した状態で 300〜400ppi程度が必要です。
※ppi= pixel per inch(1インチあたりのピクセル数)
解像度が低い画像は図柄のフチがぼやけたり、ギザギザした粗い感じの仕上がりになってしまいます。
低い解像度の粗い写真を無理やり解像度を上げてもきれいにはならないので、お客様の方で高解像度の画像をご準備ください。
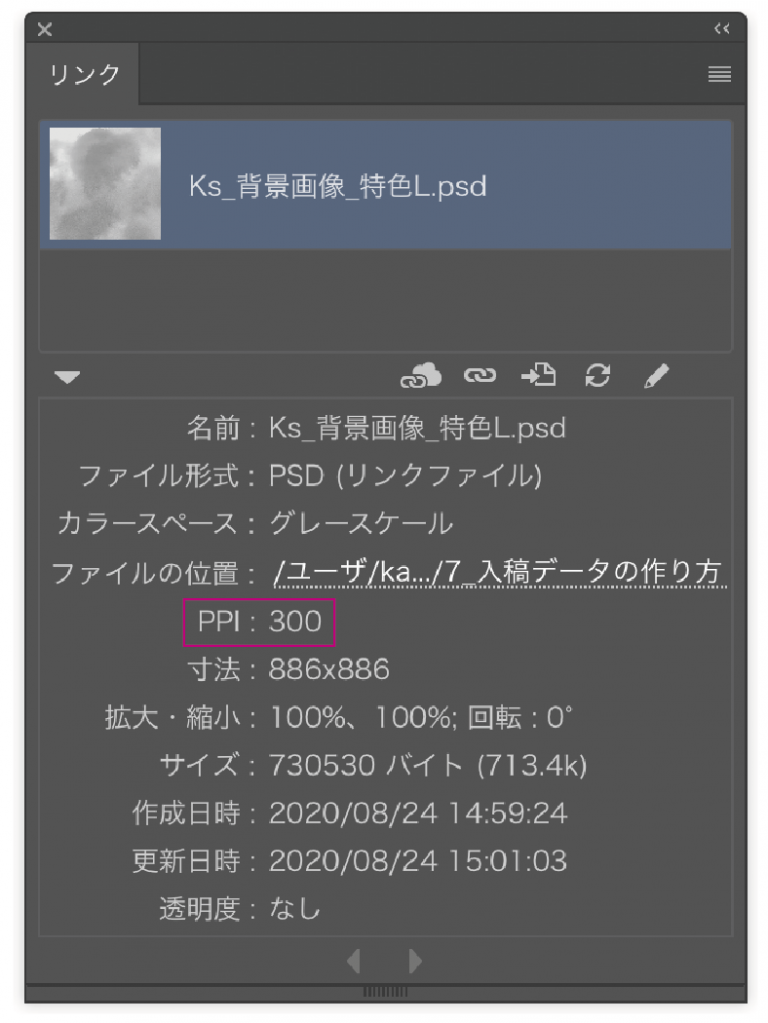 ただし、元の画像自体の解像度が300ppiであっても、イラレデータで拡大していれば解像度は低くなりますのでご注意ください。
ただし、元の画像自体の解像度が300ppiであっても、イラレデータで拡大していれば解像度は低くなりますのでご注意ください。画像はイラレで拡大しても全ピクセル数は変わらず、1ピクセル自体が拡大に合わせて大きくなるので、1インチの中にあるピクセルの数は減ってしまう = 解像度が低くなるのです。
例えば、1インチに小さい四角形(ピクセル)が300個並んでいても、全体を200%に拡大すれば1インチに150個しか並びません。
ピクセルの数が減ると、輪郭はガタガタになって粗い画像となります。

基本的には埋め込まずに[リンク]で配置してください。
[埋め込み]でもかまいませんが、念のために画像データは全て入稿してください。
[リンク]と[埋め込み]の違い
[リンク]は、文字通り画像を版下にリンクさせています。
実際の画像データがイラレ上にあるのではなく、その画像の[情報]のみがリンクでつながっています。
そのため、画像データが版下データといっしょになければ、リンク先(画像データ自体)がないのでエラーとなり、版下データを開いても表示されません。
もし画像データも添付していたのにエラーになった場合は、画像の居場所をイラレが見失っているからです。リンク画像を版下データと同じ場所(フォルダ)に入れるか、リンク設定で再度画像を選択し直せば大丈夫です。

[埋め込み]は、直接イラレに画像を埋め込んでいるので、画像データを添付しなくてもエラーにはなりません。
しかし、元画像を修正した場合はリンクしていないので、修正はイラレには直接反映されず、イラレ上で再度手動で画像を差し替えなければなりません。
また、データサイズがリンクよりも大きくなります。

画像データを確認したり修正する場合があるので、弊社では基本的には[リンク]での入稿をお願いしています。
[埋め込み]での入稿の場合でも、可能であれば埋め込んだ画像データを入稿してください。
[リンク]と[埋め込み]の見分け方
表示での見分け方は、[リンク]ウィンドゥのリストで、右側に四角いアイコンがある場合は[埋め込み]になっています
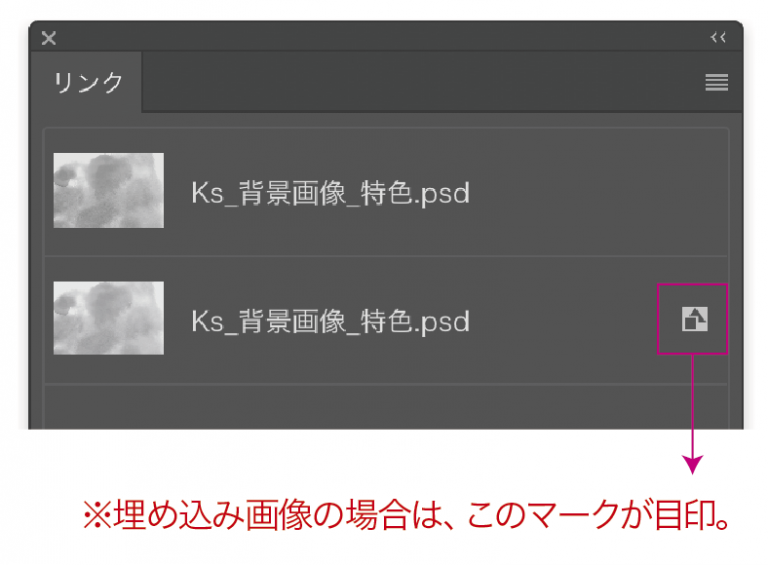
イラレで画像を選択した場合にも[リンク]か[埋め込み]かを区別することができます。
もし選択してもラインが見えない場合は、
[表示]→[境界線を表示]を選択してください。

参考
上の参考例では選択した時のラインが青ですが、これはレイヤーオプションのカラーが反映されています。レイヤーカラーが赤の場合は赤で表示されます。
この色を変更したい場合は、[レイヤー]ウィンドウの右上のメニューバーから[レイヤーオプション]を選択するか、レイヤーのサムネイル部分をダブルクリックすると設定の画面が表示されます。
図柄によって見え方は違うので、見やすい色を選択表示色にすれば作業しやすいです。
イラレで[効果]を使用している場合は、ラスタライズ効果設定の解像度を確認しておいてください。
[効果]→[ドキュメントのラスタライズ効果設定]→[解像度]300ppi
300ppiより低い数値だときれいに印刷できない可能性があります。
[効果]を使用していない場合は、この項目は関係ありません。
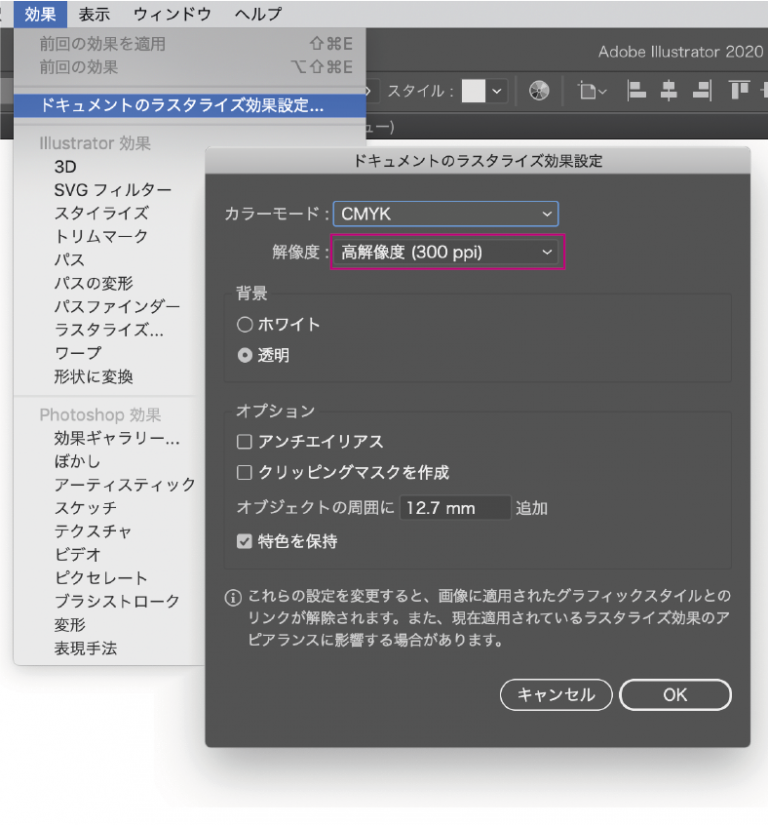
トリムマーク(トンボ)をつける
[オブジェクト]→[トリムマークを作成]
仕上がりサイズのオブジェクトを選択して[トリムマークを作成]を実行すると、一番上のレイヤーにトリムマークが作成されます。
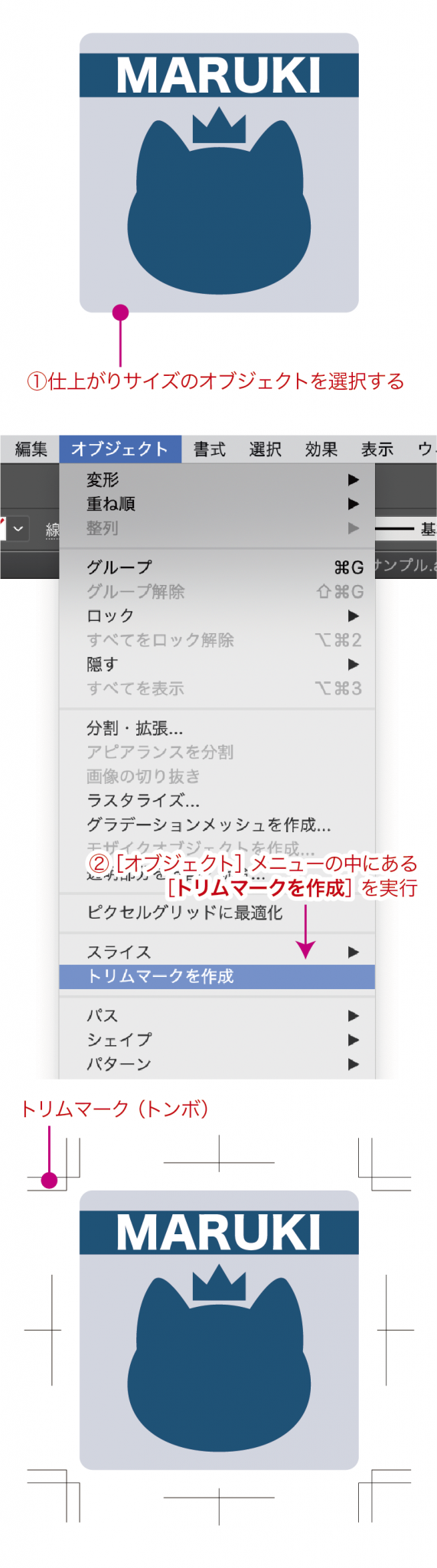
ヌリタシをする
カットする際にどんなに丁寧に調整しても若干はズレることがあります。
ヌリタシがないと微妙にズレただけでもフチに白い線が出てきて、きれいに見えません。
そのため背景に図柄や色がある場合は必ずヌリタシをつけてください。

ヌリタシをつける場合、余白を広げる方法や、全体を拡大する方法などがあります。
拡大する場合は、文字や図柄の必要な部分が仕上がりより外にはみ出てしまわないようにお気をつけください。
背景に図柄や色がない無地の場合はヌリタシ作業は必要ありません。
刃型線(仕上がり線)を作る
単純な四角形や丸、角が丸い角丸の四角形。星型や変形の不規則な形。
シール作成時には様々な形にカットする為に刃型が必要になります。入稿時には、カットするための刃型線(仕上がり線)を作成してください。
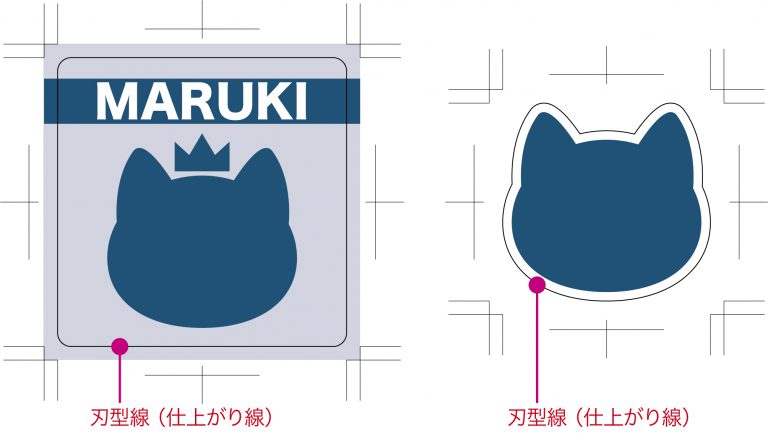
刃型線(仕上がり線)を作成する時、場合によっては必要な図柄の線か刃型のアタリ線なのか分かりにくいこともあります。
図柄のイラレデータに新しいレイヤーを追加し、刃型データのみのレイヤーを作ってください。
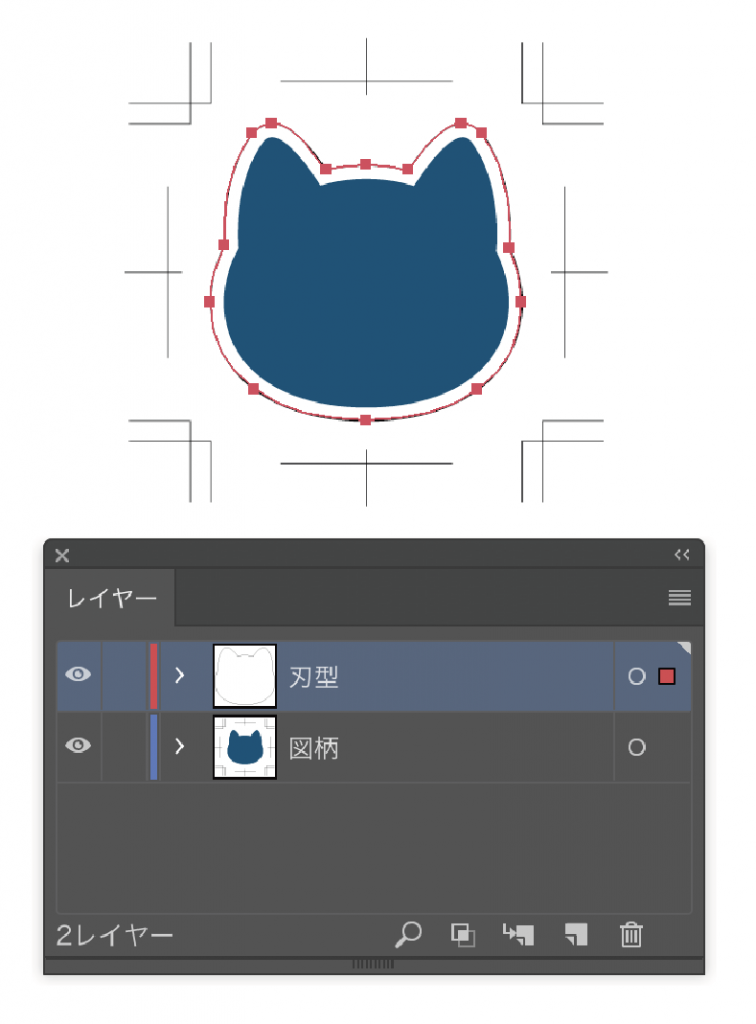
塗りなしの、線のみで作成してください。
色はスミの罫線でかまいません。何色でも大丈夫です。
刃型の形を[効果]を使用して作成している場合
刃型の角丸や変形を[効果]で作成している場合は[アピアランスの分割]を行っておいてください。
ツールの[角丸長方形ツール]で角丸にしている場合や、ペンツール等で自分で描いている線は[アピアランスの分割]をしなくても大丈夫です
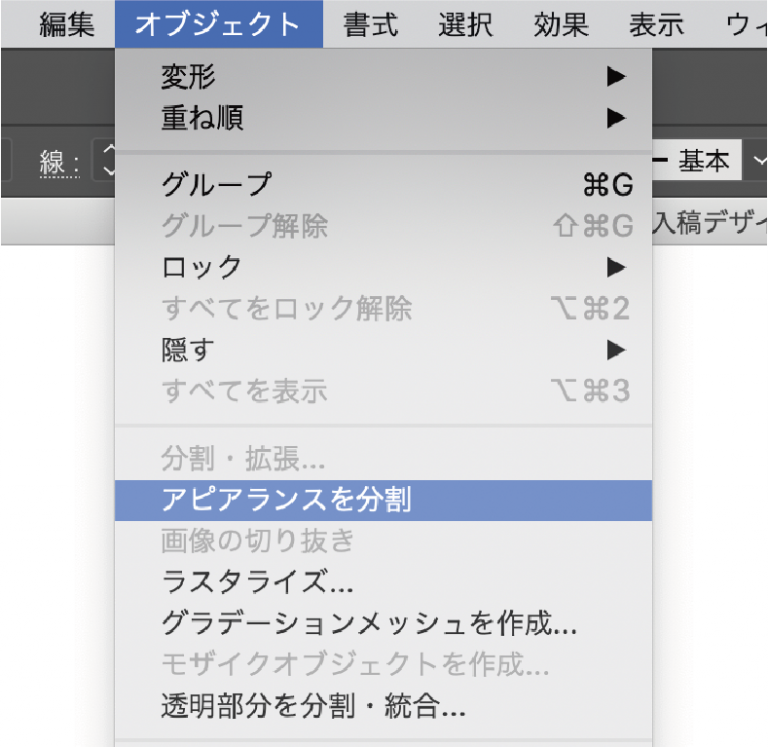
[効果]を使用した枠かどうかの見分け方
同じ四角形でも違う角丸データ
下の角丸四角形は2つとも同じに見えますが、実は角丸のつけ方が違います。
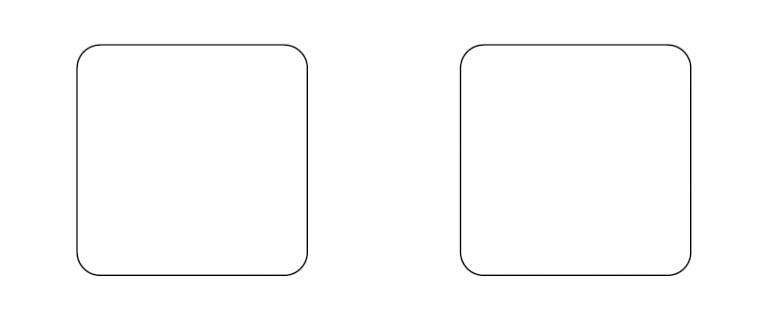
これを選択ツールで選択すると違いがわかります。
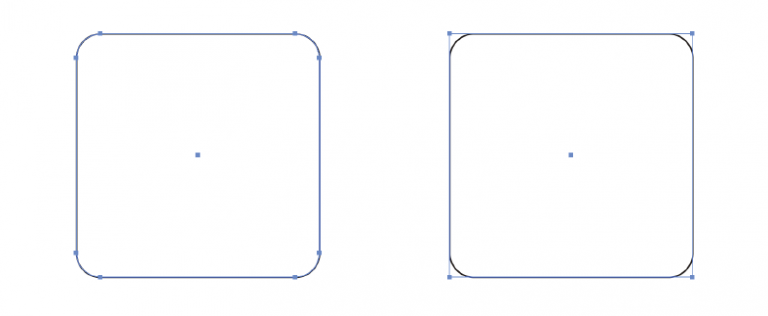
左側の四角形を選択すると角が丸くなった形に選択の境界線が表示されます。普通に角丸になっています。
右側は角が丸くない四角い形の選択になっています。四角形を[効果]で角を丸く見せています。
上の左側はツールの[角丸長方形ツール]を使用して角丸を作成しています。
[効果]は使用していません。
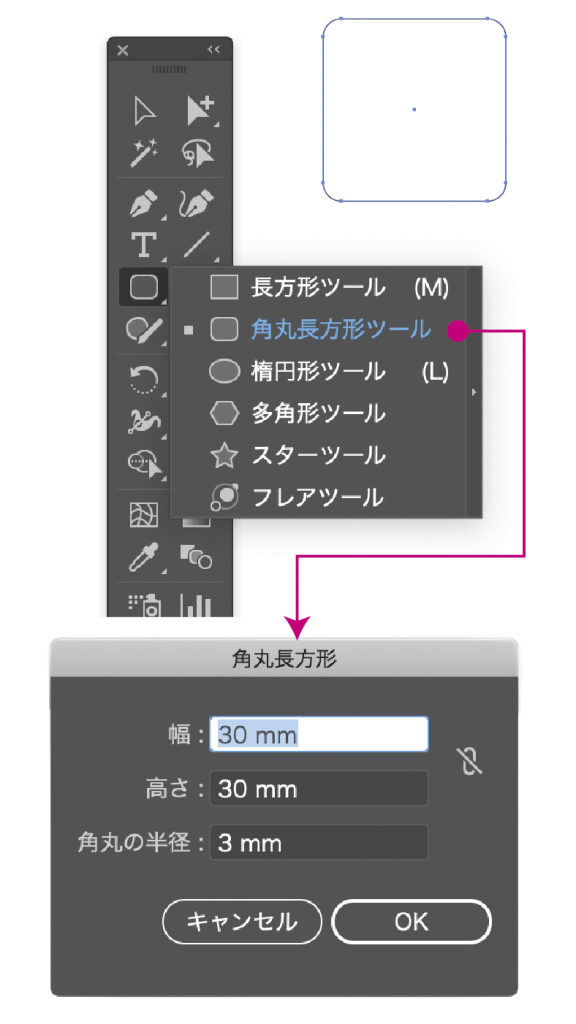
右側は[効果]の[スタイライズ]→[角を丸くする]で角を丸くしています。
[アピアランス]ウィンドゥで確認・変更ができます。
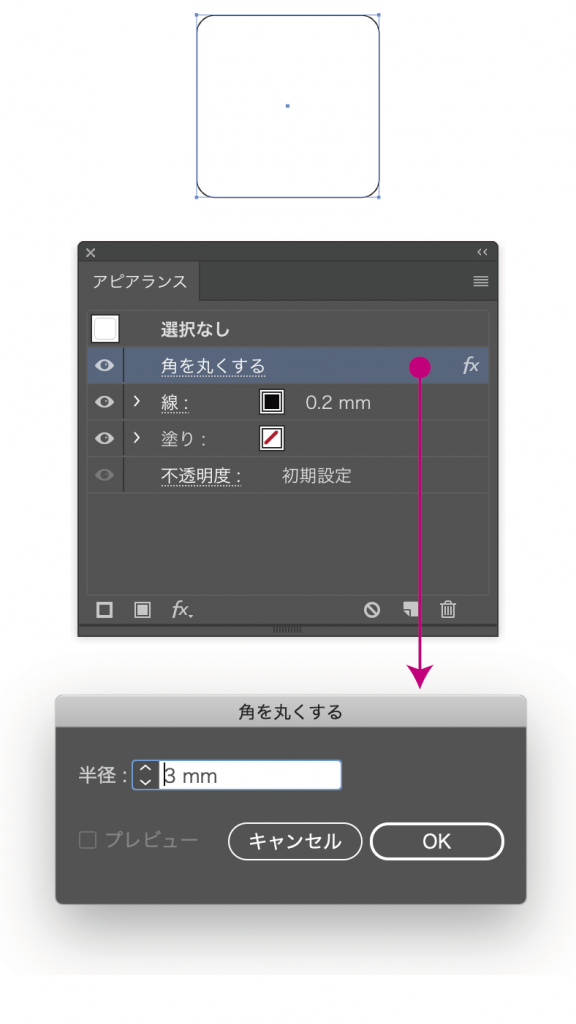
これで角丸に[効果]を使っているかどうかが分かります。
入稿するデータをまとめる
必要なものはイラレの入稿データとそれに配置されている(埋め込まれている)画像全てです。
逆にアタリ画像も含め、使用していないデータは入れないでください。
画像等を配置していない場合はイラレデータのみとなります。
画像がたくさんあって、使っているリンク画像がどれだか分かりにくい場合は、イラレのパッケージ機能を使用してもいいかもしれません。
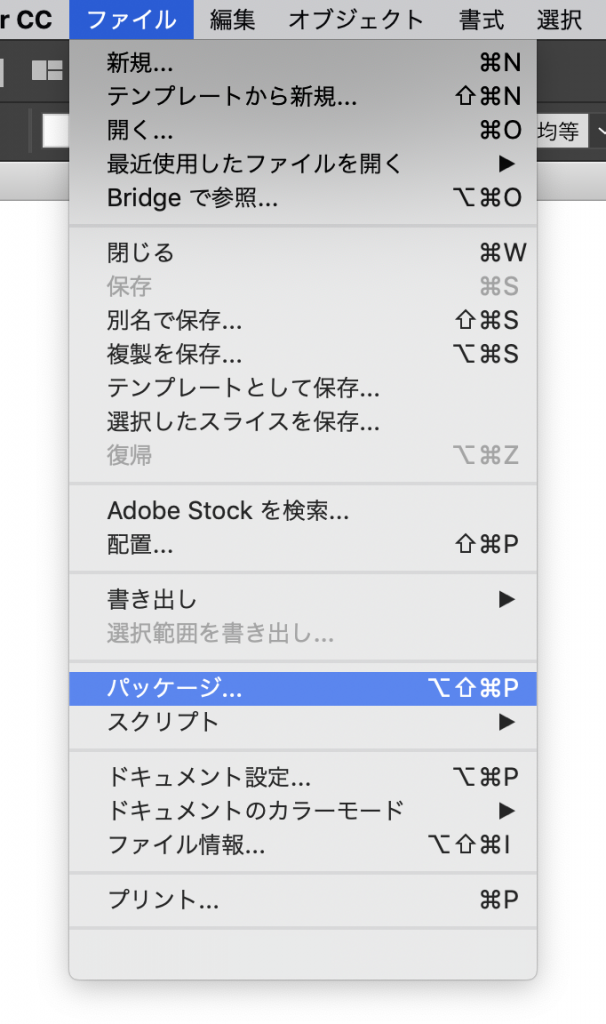
ただし、この機能はデータが複製されてしまうことと、リンク画像しかパッケージしてくれないことを覚えておいてください。
パッケージした後にデータを修正することになった場合は気をつけてください。
[パッケージ]はデータを複製してしまうので、修正する前にそれは破棄し、元のデータを修正することをおすすめします。
そして再度、パッケージし直して入稿してください。
埋め込み画像はパッケージされないので、手動で入れてください。
パッケージはその都度、複製データができるので、違うデータを使用しないよう、データの管理にはくれぐれもご注意ください。
入稿方法
メールは最大10MBまで送ることができます。
イラレデータや画像データをまとめて1つのフォルダに入れる、もしくはパッケージしたデータはフォルダごと、ZIP圧縮してメール添付してください。
10MB以上のデータはファイル転送サービスやオンラインストレージサービスをお使いください。
Special Contents
特設サイト
お問い合わせContact
ご相談・ご質問等ございましたら、お気軽にお問い合わせください。




